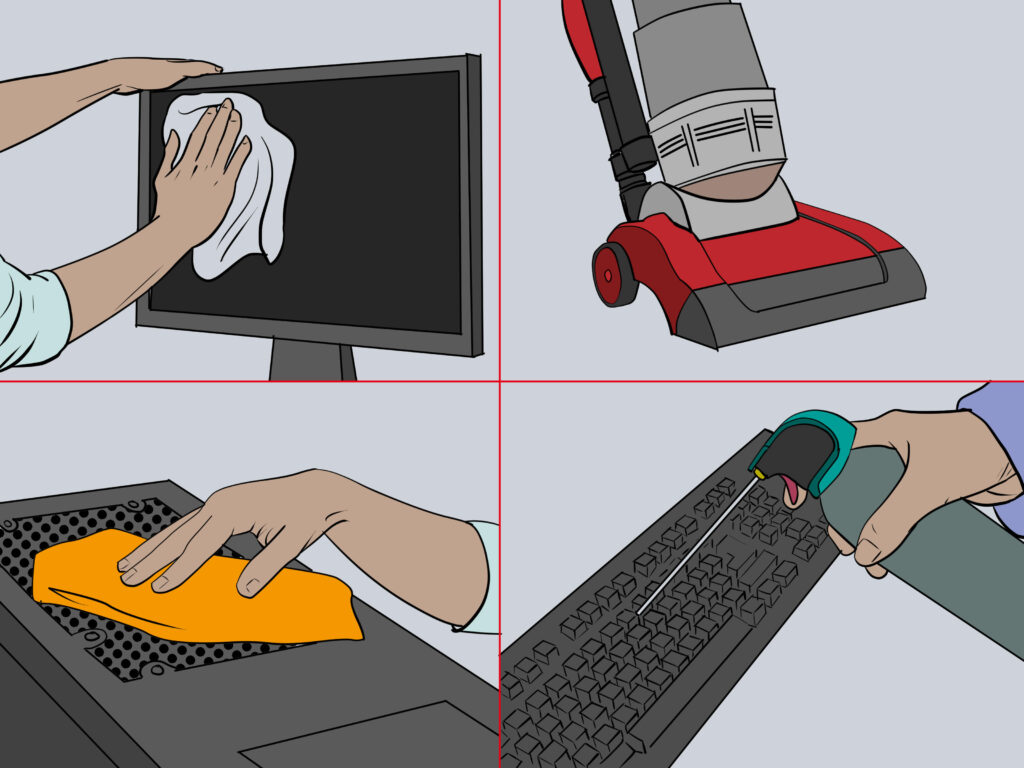
Maintaining your Windows PC is crucial to ensuring it runs smoothly and efficiently. Regular system maintenance can prevent many common issues, enhance performance, and extend the life of your computer. Here’s a step-by-step guide to keeping your Windows system in top shape.
1. Keep Your System Updated
Why It Matters: Regular updates ensure your system has the latest security patches, bug fixes, and performance improvements.
How to Do It:
- Automatic Updates: Ensure Windows Update is turned on. Go to Settings > Update & Security > Windows Update and check for updates regularly.
- Driver Updates: Keep your hardware drivers updated by visiting the manufacturer’s website or using Windows Device Manager.
2. Disk Cleanup and Storage Management
Why It Matters: Removing unnecessary files frees up space and can improve system performance.
How to Do It:
- Disk Cleanup Tool: Use the built-in Disk Cleanup tool to remove temporary files, system cache, and other junk. Access it by searching “Disk Cleanup” in the Start menu.
- Storage Sense: Enable Storage Sense to automate the cleanup process. Go to Settings > System > Storage and toggle Storage Sense on.
3. Optimize and Defragment Your Hard Drive
Why It Matters: Regularly defragmenting your hard drive can speed up file access times, especially for older, traditional hard drives.
How to Do It:
- Optimize Drives Tool: Use the Optimize Drives tool. Search for “Defragment and Optimize Drives” in the Start menu, select your drive, and click Optimize.
4. Manage Startup Programs
Why It Matters: Too many programs running at startup can slow down your boot time and overall performance.
How to Do It:
- Task Manager: Open Task Manager by pressing Ctrl + Shift + Esc, go to the Startup tab, and disable unnecessary programs.
5. Run Antivirus and Anti-Malware Scans
Why It Matters: Regular scans protect your system from malicious software that can degrade performance and compromise security.
How to Do It:
- Windows Security: Use the built-in Windows Security (formerly Windows Defender) for antivirus protection. Go to Settings > Update & Security > Windows Security and run a scan.
- Third-Party Software: Consider using reputable third-party antivirus and anti-malware tools for additional protection.
6. Uninstall Unnecessary Programs
Why It Matters: Removing unused programs frees up space and can improve system performance.
How to Do It:
- Control Panel: Go to Control Panel > Programs > Programs and Features, select the programs you no longer need, and click Uninstall.
7. Adjust Visual Effects for Better Performance
Why It Matters: Reducing visual effects can enhance performance, especially on older systems.
How to Do It:
- Performance Options: Right-click on This PC > Properties > Advanced system settings > Settings under Performance. Choose “Adjust for best performance” or customize the settings.
8. Regularly Backup Your Data
Why It Matters: Regular backups protect your data against loss due to hardware failure, malware, or other issues.
How to Do It:
- Windows Backup: Use the built-in Backup and Restore feature. Go to Control Panel > Backup and Restore (Windows 7), set up a backup schedule, and choose a backup location.
- Cloud Storage: Consider using cloud services like OneDrive, Google Drive, or Dropbox for automatic backups.
9. Use System Restore Points
Why It Matters: System Restore points allow you to revert your system to a previous state if something goes wrong after installing new software or updates.
How to Do It:
- Create Restore Point: Go to Control Panel > System > System Protection, select your system drive, and click Create.
10. Monitor System Performance
Why It Matters: Regularly monitoring your system can help you identify and address issues before they become major problems.
How to Do It:
- Task Manager: Use Task Manager to monitor CPU, memory, disk, and network usage. Look for any unusual activity that could indicate a problem.
- Resource Monitor: For more detailed information, use Resource Monitor, accessible via Task Manager’s Performance tab.
Conclusion
Regular maintenance of your Windows PC is essential for optimal performance and longevity. By following these tips, you can keep your system running smoothly, avoid common issues, and ensure a better computing experience. Remember, a little time spent on maintenance can save a lot of time and frustration in the long run.