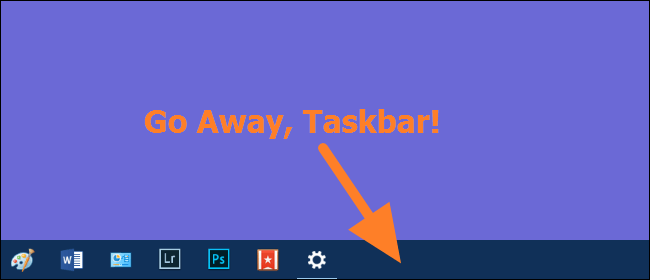
Introduction
The Windows taskbar is more than just a place to see your open applications; it’s a versatile tool that can help you organize your workflow and increase productivity. This guide will walk you through the various ways you can customize the taskbar to suit your individual needs.
1. Pinning Apps to the Taskbar
One of the simplest and most effective ways to customize your taskbar is by pinning your most frequently used applications. This allows quick access to the programs you use daily without cluttering your desktop with shortcuts.
How to Pin Apps:
- From the Start Menu: Open the Start menu, right-click on the app you want to pin, and select “Pin to taskbar.”
- From File Explorer: Navigate to the app’s executable file, right-click it, and select “Pin to taskbar.”
2. Adjusting Taskbar Settings
The taskbar settings offer a range of customization options to help you tailor the taskbar to your preferences.
Key Settings to Adjust:
- Taskbar Position: You can move the taskbar to the left, right, top, or bottom of your screen. Right-click the taskbar, select “Taskbar settings,” and choose your preferred taskbar location.
- Taskbar Size: Adjust the size of the taskbar to make it larger or smaller based on your screen size and resolution.
- Combine Taskbar Buttons: Decide whether to combine taskbar buttons and hide labels to save space or show each window individually.
3. Using Taskbar Toolbars
Taskbar toolbars can add functionality and improve access to essential tools and information.
Popular Toolbars:
- Address Toolbar: This allows you to type a URL directly into the taskbar and open it in your default browser.
- Links Toolbar: Provides quick access to your favorite websites.
- Desktop Toolbar: Gives access to all the items on your desktop without minimizing your open windows.
How to Add Toolbars:
Right-click the taskbar, hover over “Toolbars,” and select the toolbar you want to add.
4. Customizing Notification Area
The notification area (system tray) can be customized to show or hide icons and notifications, helping to reduce clutter.
Steps to Customize:
- Right-click the taskbar, select “Taskbar settings,” and scroll to the “Notification area.”
- Click on “Select which icons appear on the taskbar” to choose which icons to show.
- Use the “Turn system icons on or off” option to show or hide system icons like the clock, volume, and network.
5. Taskbar Color and Transparency
Adding color and transparency effects can personalize your taskbar and enhance your desktop’s visual appeal.
How to Change Colors:
- Right-click the desktop and select “Personalize.”
- Go to the “Colors” tab and choose your preferred color.
- Enable “Transparency effects” to make the taskbar slightly see-through.
6. Using Task View and Virtual Desktops
Task View allows you to see all your open windows at a glance and manage virtual desktops, which can be a powerful way to organize your workflow.
How to Use Task View:
- Click the Task View button on the taskbar or press Windows key + Tab.
- To create a new virtual desktop, click “New desktop” in the Task View interface.
- Switch between desktops by clicking on the desired desktop in Task View.
7. Integrating Cortana or Search Box
The taskbar can also be used to integrate Cortana or a search box for quick access to searches and voice commands.
Enabling Cortana/Search Box:
- Right-click the taskbar and hover over “Search.”
- Choose between “Hidden,” “Show search icon,” or “Show search box” depending on your preference.
- For Cortana, ensure it’s enabled in your region and set up via the settings.
8. Using Taskbar Jump Lists
Jump Lists provide quick access to recent files and frequently used tasks associated with your pinned apps.
Accessing Jump Lists:
- Right-click a pinned app on the taskbar to view its Jump List.
- Customize which items appear by adjusting settings within each application.
Conclusion
Customizing the Windows taskbar can greatly enhance your productivity and streamline your workflow. By pinning apps, adjusting settings, utilizing toolbars, and integrating features like Task View and Cortana, you can create a taskbar that meets your specific needs and preferences. Start exploring these options today to make the most out of your Windows experience.