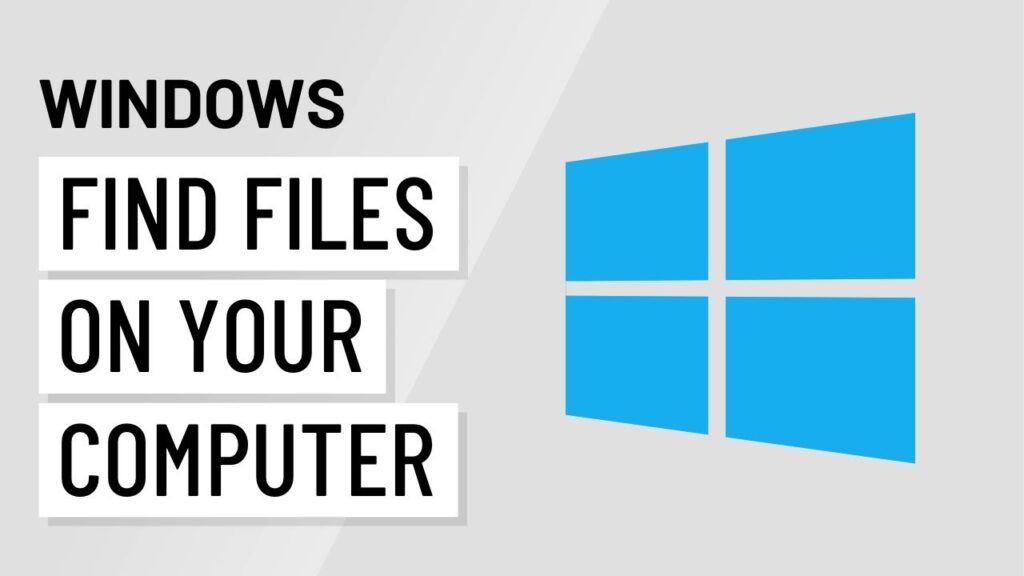
In today’s fast-paced digital world, efficiency is key. One of the most effective tools at your disposal for boosting productivity is Windows Search. Whether you’re using Windows 10 or Windows 11, mastering Windows Search can help you find files in seconds, streamline your workflow, and keep your digital life organized. This comprehensive guide will take you through the essentials and advanced techniques to make the most out of Windows Search.
1. Introduction to Windows Search
Windows Search is a built-in feature of the Windows operating system designed to help you locate files, folders, applications, and settings quickly. It integrates seamlessly with File Explorer and the Start menu, offering a user-friendly interface for all your search needs.
2. Getting Started with Basic Search
2.1. Using the Search Bar
- Location: The search bar is located on the taskbar next to the Start button.
- Basic Usage: Simply click on the search bar and start typing the name of the file, folder, or application you’re looking for. Windows will display a list of matching results as you type.
2.2. Filtering Results
- File Types: You can filter search results by file types such as documents, photos, music, and videos.
- Locations: Narrow down your search to specific locations like “This PC,” “Documents,” or a particular folder.
3. Advanced Search Techniques
3.1. Search Syntax and Operators
- Using Wildcards: Utilize wildcards like * and ? to search for files with unknown characters or varying lengths (e.g.,
report*.docx). - Boolean Operators: Incorporate AND, OR, and NOT to refine your search (e.g.,
report AND 2023).
3.2. Searching by Date and Size
- Date Modified: Use date filters to find files modified within a specific time frame (e.g.,
datemodified:>01/01/2023). - File Size: Search for files based on size criteria (e.g.,
size:>10MB).
4. Customizing Windows Search
4.1. Configuring Search Indexing
- Indexing Options: Access Indexing Options via the Control Panel to choose which locations and file types to index.
- Rebuild Index: Periodically rebuild the search index to ensure optimal performance.
4.2. Adding Search Locations
- Network Drives: Add network drives or external storage to the search index.
- Custom Folders: Include custom folders that are frequently used for faster access.
5. Utilizing Cortana and Voice Search
5.1. Setting Up Cortana
- Activation: Enable Cortana from the settings menu and sign in with your Microsoft account.
- Voice Commands: Use voice commands to search for files, open applications, and perform other tasks hands-free.
5.2. Cortana Search Tips
- Natural Language: Ask Cortana questions in natural language for more intuitive search (e.g., “Show me photos from last summer”).
- Reminders and Tasks: Set reminders and manage tasks directly through Cortana.
6. Troubleshooting Search Issues
6.1. Common Problems and Solutions
- Missing Files: Ensure files are in indexed locations and check search settings.
- Slow Search Performance: Optimize indexing settings and clear temporary files to enhance performance.
6.2. Windows Search Troubleshooter
- Accessing the Tool: Use the built-in Windows Search Troubleshooter to diagnose and fix common issues.
- Steps to Follow: Follow the on-screen instructions to resolve any identified problems.
7. Tips for Power Users
7.1. Keyboard Shortcuts
- Quick Access: Use keyboard shortcuts like Win + S to open the search bar instantly.
- Efficient Navigation: Employ shortcuts within File Explorer to speed up your workflow.
7.2. Third-Party Search Tools
- Enhanced Features: Explore third-party search tools like Everything and Listary for advanced search capabilities and additional functionalities.
8. Conclusion
Windows Search is a powerful tool that, when used to its full potential, can significantly enhance your productivity and efficiency. By understanding the basics, utilizing advanced techniques, and customizing search settings, you can locate files and manage your digital workspace with ease. Start exploring the capabilities of Windows Search today and experience the difference it makes in your daily tasks.