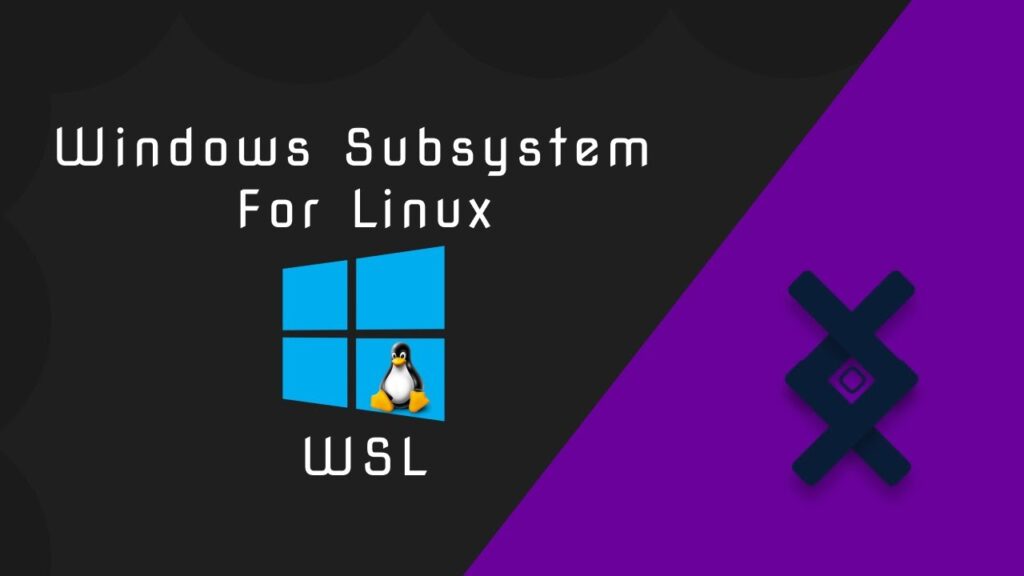
Introduction
Windows Subsystem for Linux (WSL) is a compatibility layer for running Linux binary executables natively on Windows. Initially introduced in Windows 10, WSL allows developers to use Linux tools and workflows on their Windows machines without the need for a virtual machine or dual-boot setup. This guide will walk you through everything you need to know about WSL, from installation to advanced usage.
1. What is WSL?
- Definition: WSL is a feature in Windows that enables the execution of a Linux environment, including most command-line tools, utilities, and applications directly on Windows.
- Versions: WSL 1 vs. WSL 2 – differences and improvements.
2. Benefits of Using WSL
- Seamless Integration: Run Linux tools alongside Windows applications.
- Performance: WSL 2 offers improved performance and full system call compatibility.
- Flexibility: Easily switch between Linux and Windows development environments.
- Resource Efficiency: Uses less resource than traditional VMs.
3. Installing WSL
3.1 Prerequisites
- Windows Version: Ensure your Windows version supports WSL (Windows 10 version 1903 and higher or Windows 11).
- System Requirements: 64-bit system, Windows Feature Experience Pack.
3.2 Installation Steps
- Step 1: Enable WSL feature
- Open PowerShell as Administrator and run:
wsl --install
- Open PowerShell as Administrator and run:
- Step 2: Set WSL version (optional but recommended)
- For WSL 2:
wsl --set-default-version 2
- For WSL 2:
- Step 3: Install a Linux distribution
- Use Microsoft Store to install a distribution (e.g., Ubuntu, Debian).
4. Configuring WSL
4.1 Initial Setup
- Username and Password: Configure your Linux username and password upon first launch.
- Update and Upgrade: Regularly update your Linux distribution using
sudo apt updateandsudo apt upgrade.
4.2 Customizing the Environment
- Changing the Default Distribution:
wsl --set-default <distro_name> - File System Access: Access Windows files from Linux and vice versa (e.g., /mnt/c).
5. Using WSL for Development
5.1 Setting Up Development Tools
- Editors and IDEs: Using VS Code with the Remote – WSL extension.
- Version Control: Installing and configuring Git.
- Package Managers: Using apt, pip, npm, etc.
5.2 Running Linux Commands
- Basic Commands: Common Linux commands every developer should know.
- Advanced Usage: Scripting and automation with Bash.
5.3 Integrating WSL with Windows Tools
- Interoperability: Running Windows executables from WSL and vice versa.
- Path Configuration: Adjusting PATH environment variable for seamless tool usage.
6. Advanced WSL Features
6.1 Networking
- Port Forwarding: Accessing network services between Windows and WSL.
- Networking Configuration: Custom network setups.
6.2 Docker Integration
- Docker Desktop: Using Docker within WSL 2 for containerized development.
- Configuration Tips: Optimizing Docker performance on WSL.
6.3 File System Performance
- Improving I/O Performance: Tips for optimizing file access speeds.
- Using Volumes: Best practices for managing data storage in WSL.
7. Troubleshooting and Tips
- Common Issues: Solutions for typical problems encountered with WSL.
- Performance Tuning: Tips for maximizing WSL efficiency.
- Community Resources: Forums, blogs, and official documentation.
Conclusion
WSL bridges the gap between Windows and Linux, providing a powerful tool for developers who want to leverage the strengths of both operating systems. By following this guide, you can effectively set up, configure, and utilize WSL to streamline your development workflow, improve productivity, and explore new possibilities in cross-platform development.