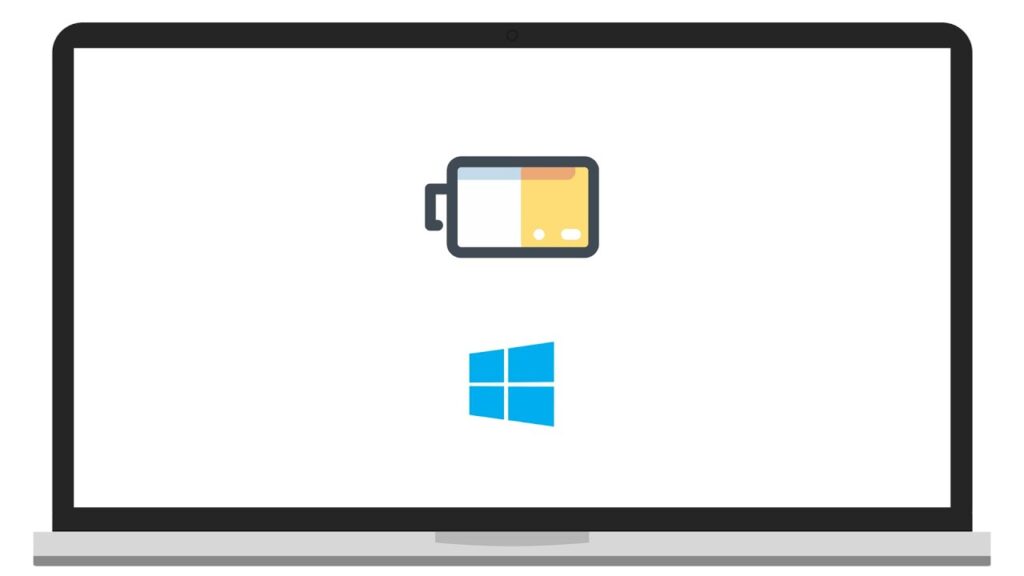
In today’s fast-paced world, ensuring your laptop’s battery lasts as long as possible is crucial. Windows offers a variety of power settings that can be customized to extend battery life while maintaining optimal performance. This article will guide you through the process of customizing these settings, providing tips and best practices to help you get the most out of your device.
1. Understanding Windows Power Plans
a. Default Power Plans: Windows comes with three default power plans:
- Balanced: Balances performance with energy consumption.
- Power Saver: Reduces performance to save energy.
- High Performance: Increases performance at the expense of higher energy consumption.
b. Choosing the Right Plan: Select a power plan that suits your usage. For everyday tasks, the Balanced plan is typically sufficient. If you need to conserve battery life, opt for the Power Saver plan. For demanding applications, the High Performance plan may be necessary.
2. Customizing Power Plan Settings
a. Accessing Power Options:
- Open the Control Panel.
- Navigate to “Hardware and Sound.”
- Click on “Power Options.”
b. Adjusting Advanced Settings:
- Click on “Change plan settings” next to your selected power plan.
- Select “Change advanced power settings.”
- Modify settings such as sleep, display, and processor power management to optimize battery life.
3. Managing Display and Sleep Settings
a. Reducing Screen Brightness:
- Lowering screen brightness can significantly extend battery life.
- Adjust brightness through the “Display” settings in the Control Panel or the Action Center.
b. Configuring Sleep Settings:
- Set your laptop to enter sleep mode after a shorter period of inactivity.
- Go to “Power Options” > “Change plan settings” > “Put the computer to sleep.”
4. Utilizing Battery Saver Mode
a. Enabling Battery Saver:
- Battery Saver mode reduces background activity and adjusts hardware settings to save power.
- Activate it via “Settings” > “System” > “Battery” > “Battery saver settings.”
b. Customizing Battery Saver Settings:
- Choose the battery percentage at which Battery Saver activates.
- Manage which apps are allowed to run in the background while Battery Saver is on.
5. Optimizing System Performance
a. Managing Startup Programs:
- Disable unnecessary startup programs to reduce CPU usage and save power.
- Use the Task Manager to manage startup applications.
b. Adjusting Processor Power Management:
- In “Power Options” > “Change advanced power settings,” adjust the minimum and maximum processor state to balance performance and energy consumption.
6. Monitoring Battery Health and Usage
a. Generating a Battery Report:
- Use the Command Prompt to generate a detailed battery report.
- Type
powercfg /batteryreportand open the generated report to analyze battery health and usage patterns.
b. Calibrating Your Battery:
- Occasionally calibrate your battery to ensure accurate reporting.
- Fully charge your battery, then let it drain completely before recharging to 100%.
7. Keeping Your System Updated
a. Updating Windows:
- Regular updates can include power management improvements.
- Ensure your system is up to date via “Settings” > “Update & Security.”
b. Updating Drivers:
- Outdated drivers can affect battery performance.
- Check for driver updates through “Device Manager.”
8. Additional Tips for Maximizing Battery Life
a. Disconnect Peripherals:
- Unplug external devices when not in use as they draw power from your laptop.
b. Use Hibernate Instead of Sleep:
- Hibernate mode uses less power than sleep mode.
- Configure hibernate settings in “Power Options.”
By following these steps and customizing your Windows power settings, you can significantly extend your laptop’s battery life while maintaining the performance you need. Regularly review and adjust your settings to match your usage patterns and ensure you get the most out of your device.