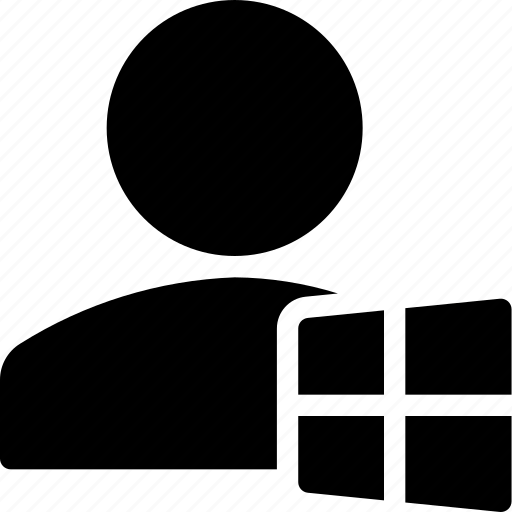
Introduction
Managing user accounts in Windows is crucial for ensuring security, personalizing user experience, and maintaining system performance. This guide covers the essential aspects of user accounts, including types, creation, management, and customization.
1. Types of Windows User Accounts
1.1 Administrator Accounts
Administrator accounts have full control over the system. They can install software, change settings, and manage other user accounts. These accounts are vital for system maintenance and troubleshooting.
1.2 Standard User Accounts
Standard user accounts are designed for everyday tasks such as running applications and browsing the web. They have limited permissions, which enhances security by preventing unauthorized changes to the system.
1.3 Guest Accounts
Guest accounts provide temporary access to the system without affecting other users’ settings and files. They are ideal for visitors who need to use the computer occasionally.
1.4 Child Accounts
Child accounts are specifically designed for younger users. They come with parental controls to monitor and restrict activities, ensuring a safe online experience.
2. Creating User Accounts
2.1 Via Settings App
- Step 1: Open the Settings app.
- Step 2: Navigate to “Accounts” > “Family & other users”.
- Step 3: Click on “Add someone else to this PC”.
- Step 4: Follow the on-screen instructions to create a new account.
2.2 Using Control Panel
- Step 1: Open Control Panel.
- Step 2: Select “User Accounts”.
- Step 3: Click on “Manage another account”.
- Step 4: Choose “Create a new account” and follow the prompts.
3. Managing User Profiles
3.1 Changing Account Types
- Step 1: Open the Settings app.
- Step 2: Go to “Accounts” > “Family & other users”.
- Step 3: Select the user account and click “Change account type”.
- Step 4: Choose the desired account type and click “OK”.
3.2 Deleting User Accounts
- Step 1: Open Control Panel.
- Step 2: Navigate to “User Accounts”.
- Step 3: Select “Manage another account”.
- Step 4: Choose the account to delete and click “Delete the account”.
4. Customizing User Profiles
4.1 Personalization Settings
- Step 1: Right-click on the desktop and select “Personalize”.
- Step 2: Customize the background, colors, lock screen, and themes.
4.2 Configuring Start Menu
- Step 1: Open the Start menu.
- Step 2: Right-click on tiles to resize, unpin, or add new tiles.
- Step 3: Customize the layout to suit your preferences.
4.3 Syncing Settings Across Devices
- Step 1: Open the Settings app.
- Step 2: Go to “Accounts” > “Sync your settings”.
- Step 3: Enable syncing options for themes, passwords, language preferences, and more.
5. Advanced Account Management
5.1 Setting Up Parental Controls
- Step 1: Open the Settings app.
- Step 2: Navigate to “Accounts” > “Family & other users”.
- Step 3: Add a child account and set up parental controls through the Microsoft Family Safety feature.
5.2 Managing User Data
- Step 1: Open File Explorer.
- Step 2: Navigate to C:\Users[Username] to access user-specific data.
- Step 3: Back up or transfer data as needed for user profile management.
5.3 Using Group Policy Editor
- Step 1: Press Win + R, type “gpedit.msc”, and press Enter.
- Step 2: Use the Group Policy Editor to configure advanced settings for user accounts and system security.
6. Security Considerations
6.1 Enabling Two-Factor Authentication
- Step 1: Open the Settings app.
- Step 2: Go to “Accounts” > “Sign-in options”.
- Step 3: Set up two-factor authentication for added security.
6.2 Regularly Updating Passwords
- Step 1: Open the Settings app.
- Step 2: Navigate to “Accounts” > “Sign-in options”.
- Step 3: Change passwords periodically to enhance security.
Conclusion
Effectively managing Windows user accounts and profiles ensures a secure and personalized computing experience. By understanding and utilizing the various features and settings available, users can optimize their interactions with Windows systems while maintaining robust security practices.

